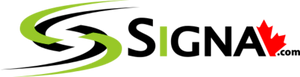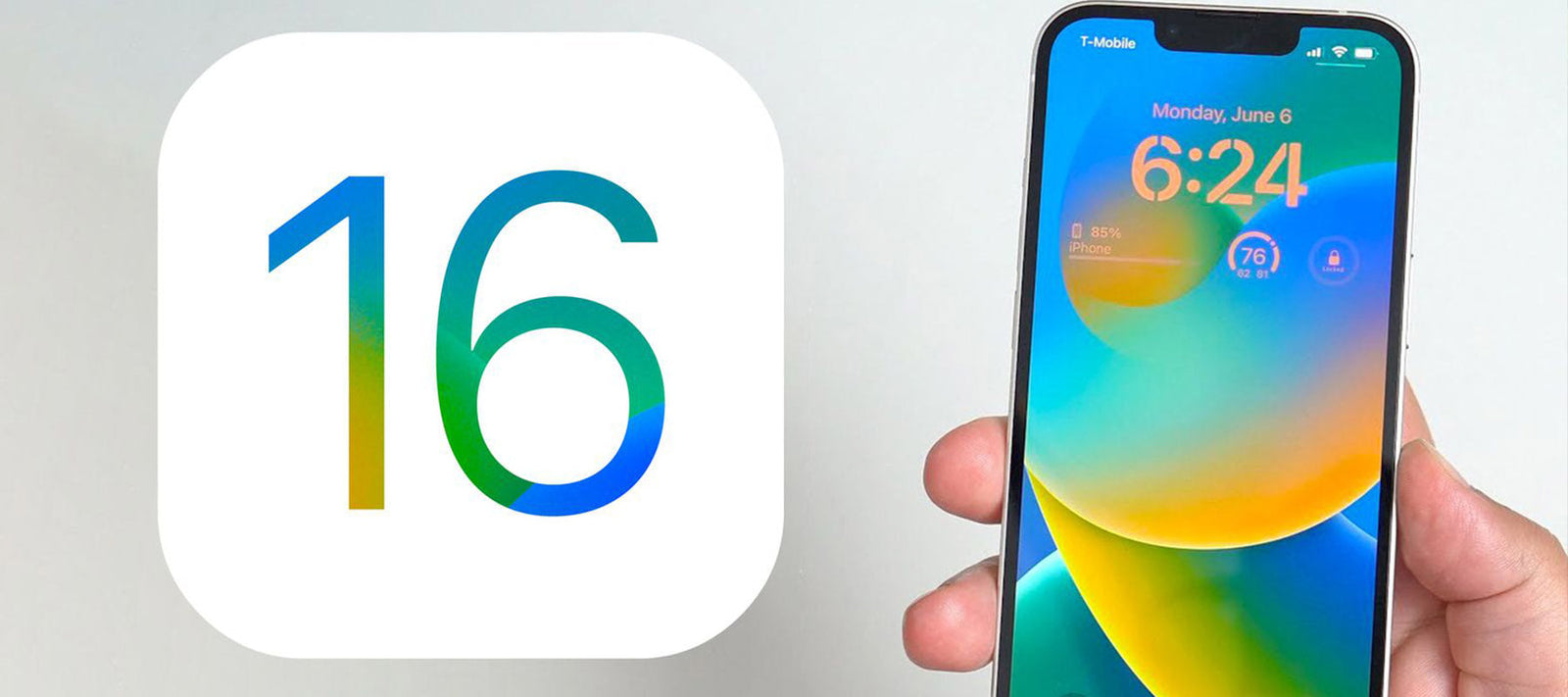IOS has come a long way since it’s launch 15 years ago. Now, we’re updating our phones to IOS 16 which, on top of all the other cool tricks you can do with your iphone, IOS 16 brings some fresh new features that will make life easier.
Here are 4 new tricks you can use once you update to IOS 16:
Add widgets to your lock screen.
Did you know you can add things like a calendar, reminders, weather and other widgets to your lock screen? How convenient, you don’t need to unlock your phone to check the weather anymore.
How to add widgets to your lock screen:
- Hold your lock screen and select Customize
- Select Add New to be taken to Wallpaper and then Widget screens
- Choose what type of wallpaper you want
- Select the Add Widget to see all available widget options
- Make your selections, tap the X and then tap Done to complete.
Lock your notes!
Do you keep passwords or other sensitive information in your notes? I do and I actually have an app that password protects notes. It’s time to ditch that app because iphone now does this as a built-in feature.
Rather than creating a new password for a note, you can now simply use your device passcode or Face ID/Touch ID to lock a note, which is much easier.
- Open the Notes app.
- Tap and Hold the note you want to lock.
- Select Lock Note.
- Tap Use iPhone Passcode.
Live Text
While you’re watching a video, maybe you see a street sign that you need to remember or you recorded an important part of a lecture and you need to save the presentation notes somewhere so you can quickly pull them up later.
IOS 16 now has a live text feature that makes it possible to pause a video frame that contains text and copy, translate, look up, share and more.
Here’s how to use live text:
- Open a photo or pause a video that contains text.
- Tap the Detect Text button, then touch and hold the selected text.
-
Use the grab points to select specific text, then do any of the following:
Copy Text: Copy text to paste into another app such as Notes or Messages.
Select All: Select all the text within the frame.
Look Up: Show personalized web suggestions.
Translate: Translate text.
Search the web: Look up the selected text on the web.
Share: Share text using AirDrop, Messages, Mail, or other available options.
Depending on the content of the photo, you can also tap a quick action at the bottom of the screen to do things like make a phone call, visit a website, start an email, convert currencies, and more.
Tap the Detect Text button to return to the photo or video.
Schedule and unsend emails in Apple Mail
How nice would it be to schedule an email to be sent out at a certain time, for example, to remind a colleague in a few days that you have a meeting? Or maybe you sent an email by mistake… wouldn’t it be nice if you could unsend that email from your iphone?
Now you can!
Here’s how to schedule a message:
- In the Mail app, compose your email as usual, adding the recipient, sender, subject, and the message contents.
- Long press the Send icon (the blue arrow).
- Either select one of the preset options (Send Now, Send 9:00 PM Tonight, Send 8:00 AM Tomorrow) or tap Send Later... to enter a custom schedule.
- If you opted to Send Later..., use the calendar and time options to schedule when the email should be sent.
- Tap Done in the top-right corner of the screen.
Unsending messages works by setting up a time delay. Choose the amount of time it takes for a message to be sent after hitting ‘send’. Eg: 5 minutes. This buffer will allow you to unsend a message if you need to.
To do this, Go to Settings > Mail, tap Undo Send Delay, then choose a length of time to delay outgoing email messages.